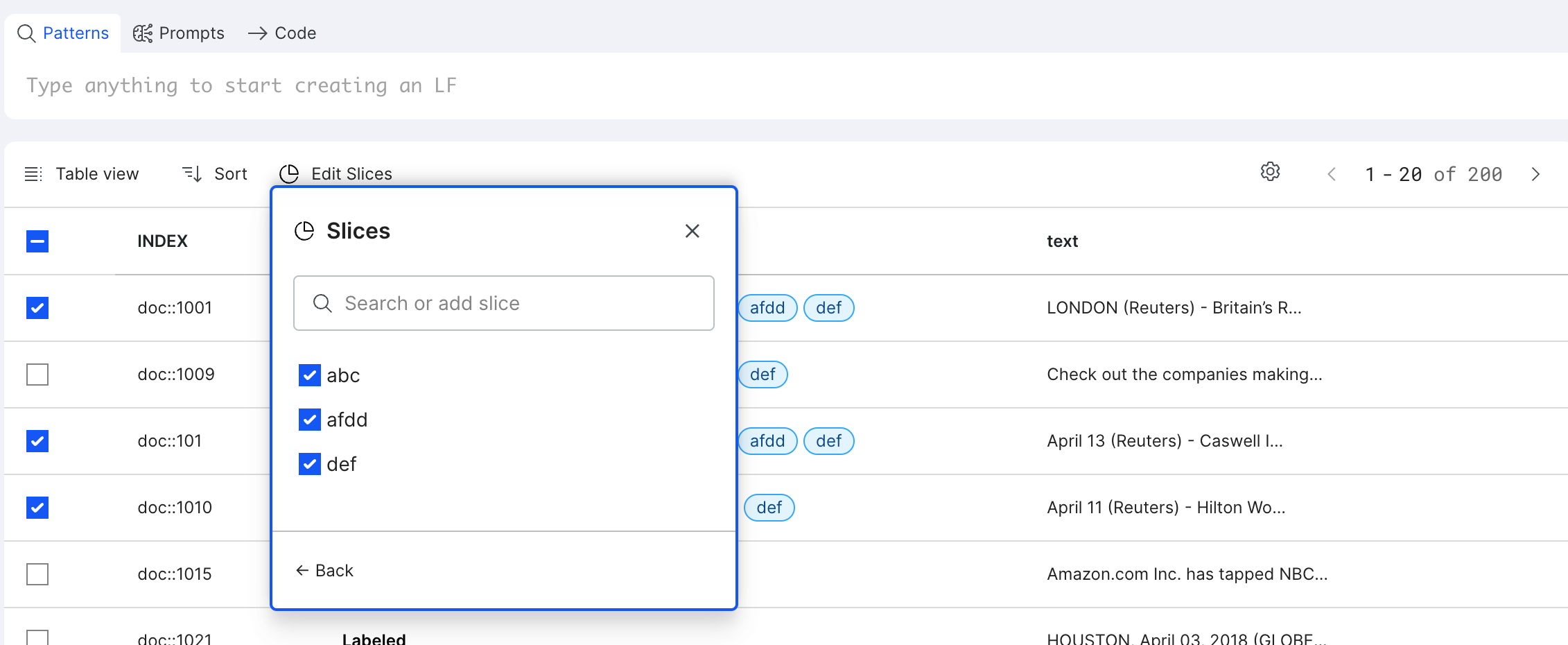Data content views: Candidate-based extraction
This page walks through the various ways that you can view and interact with your data in dataviewer.
This page covers the views and options for candidate-based extraction applications. For other application types, see Data content views: Classification or Data content views: Sequence tagging for more information.
The data content section is the main canvas to show case your data in individual or aggregated formats.
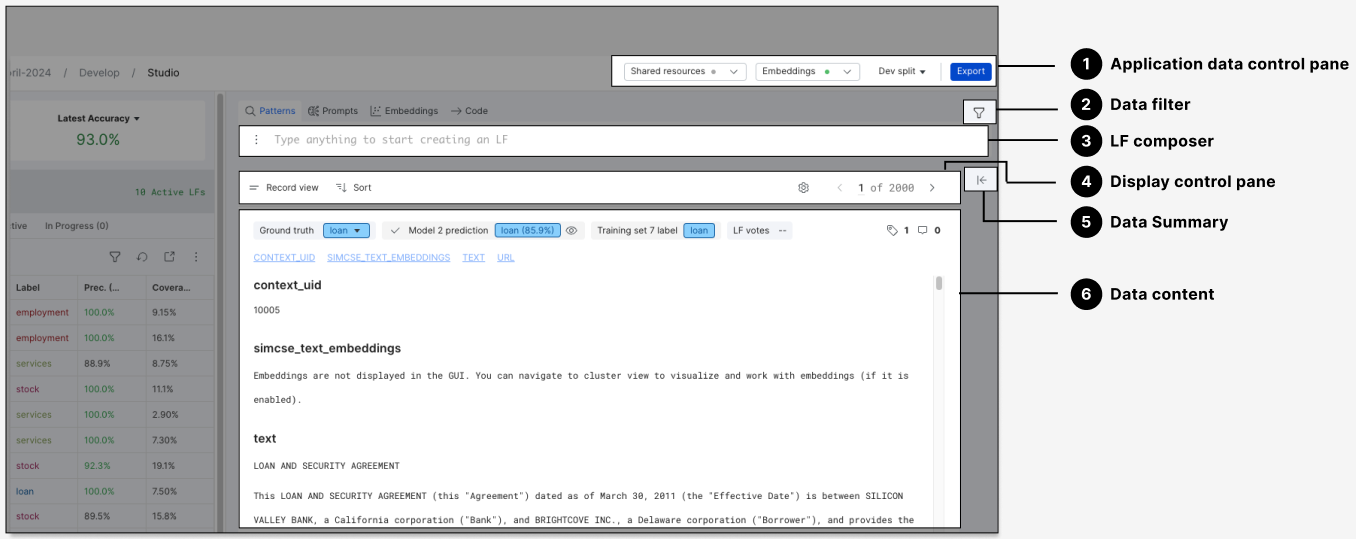
The following views are supported in candidate-based extraction applications:
Document view
The Document view is the default view of data content in candidate-based extraction applications. It displays multiple spans associated with a document at once. Document view only displays content of the primary field, where spans are extracted.
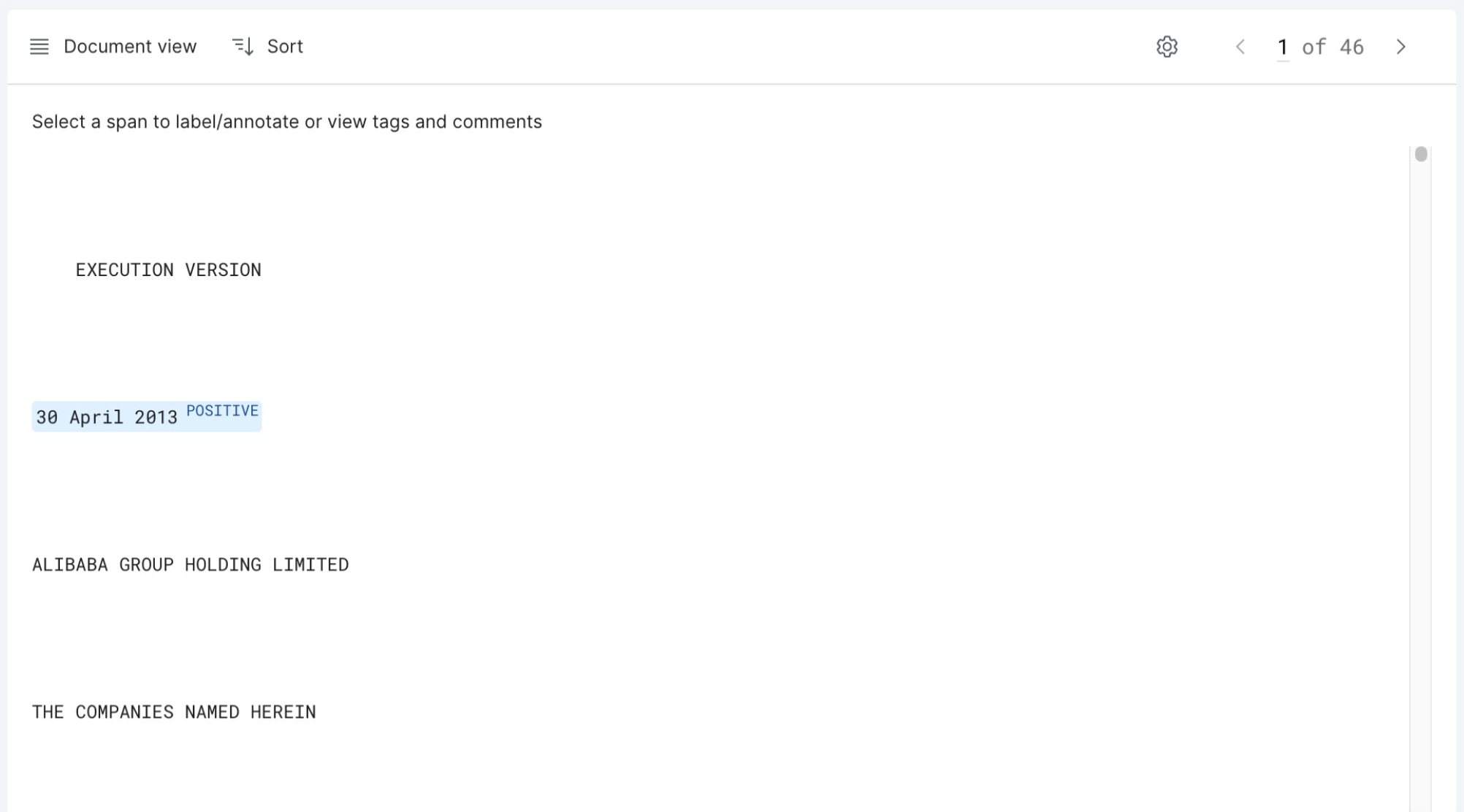
Click a span in the data content area to show the metadata row where the ground truth, training set label, slices, and comments are shown. See Record view for information about how to interact with these fields.
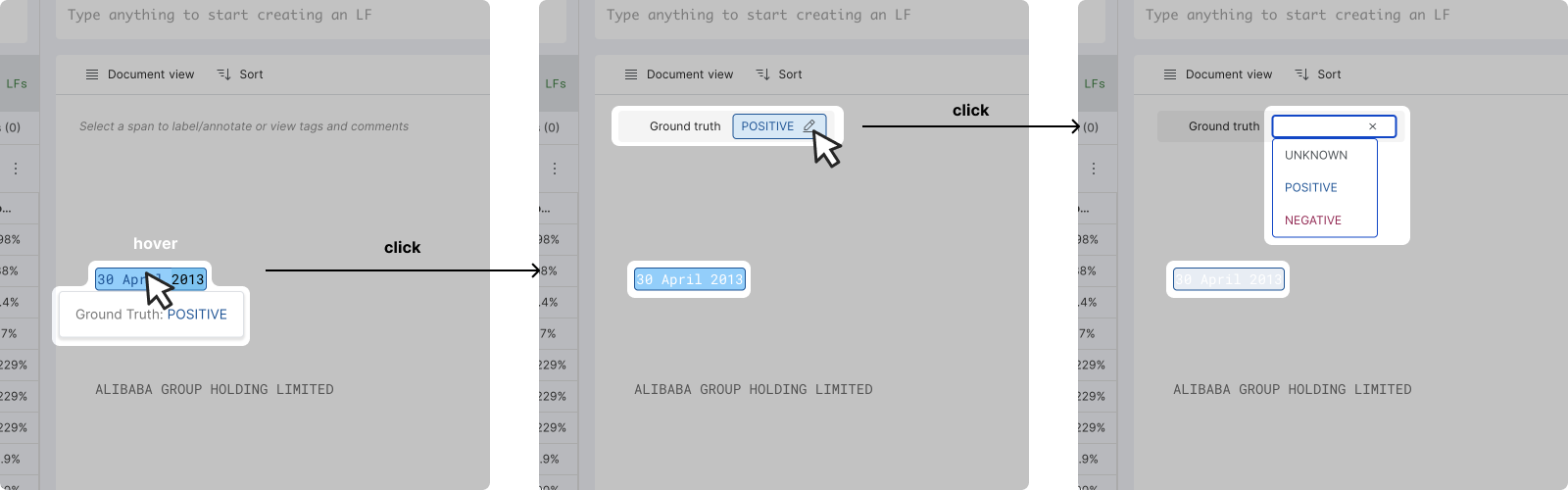
Record view
The Record view displays a singular span and its relevant context, including all fields of the document in which the span appears. The ground truth, model prediction, LF votes, slices, and comments are displayed in the metadata row is associated with the singular highlighted span.
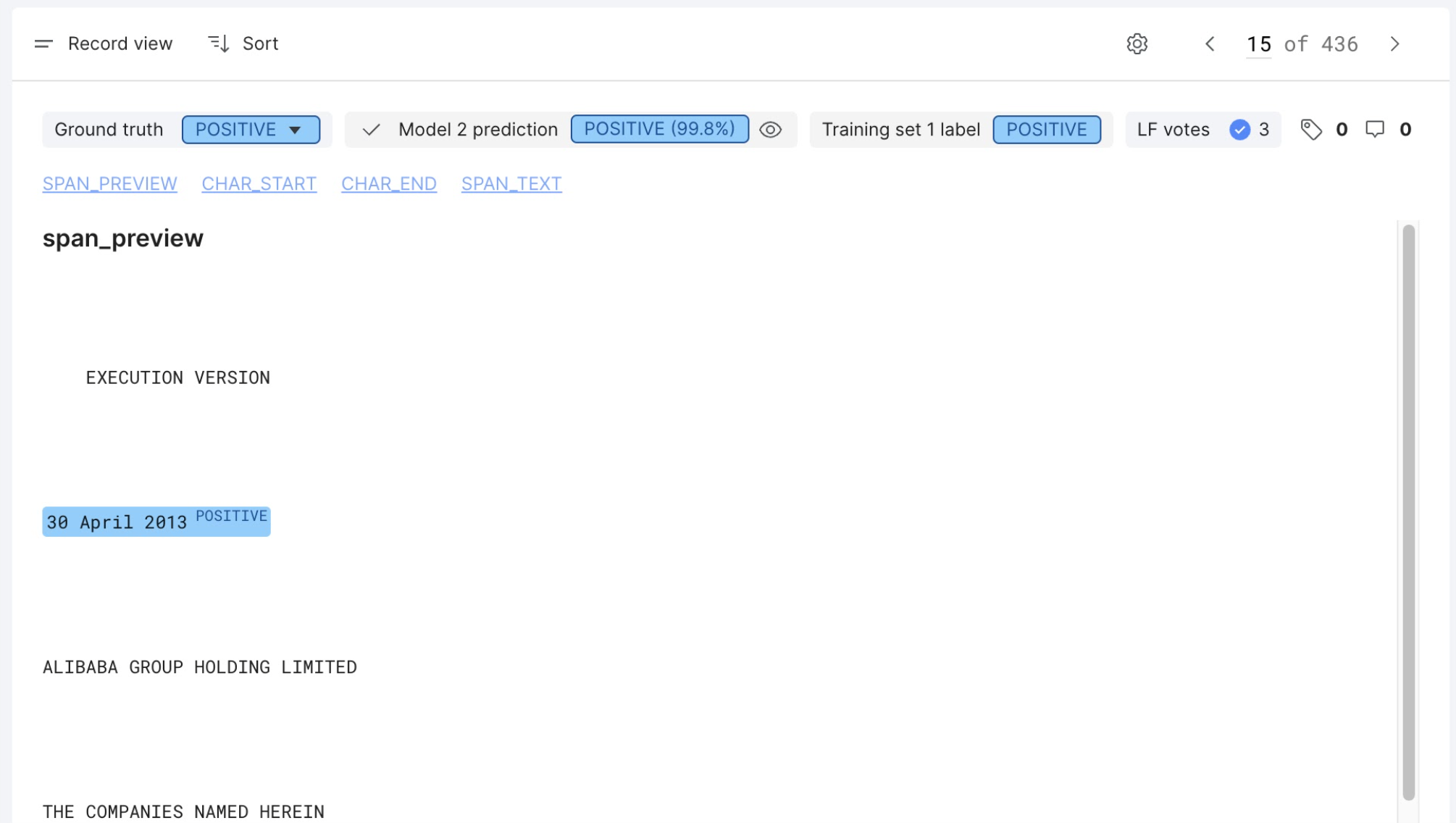
The following sections walk through the actions that you can take while in the Record view.
Change the ground truth of a document
In the Ground truth chip, click to open the dropdown list and change the ground truth of the document.
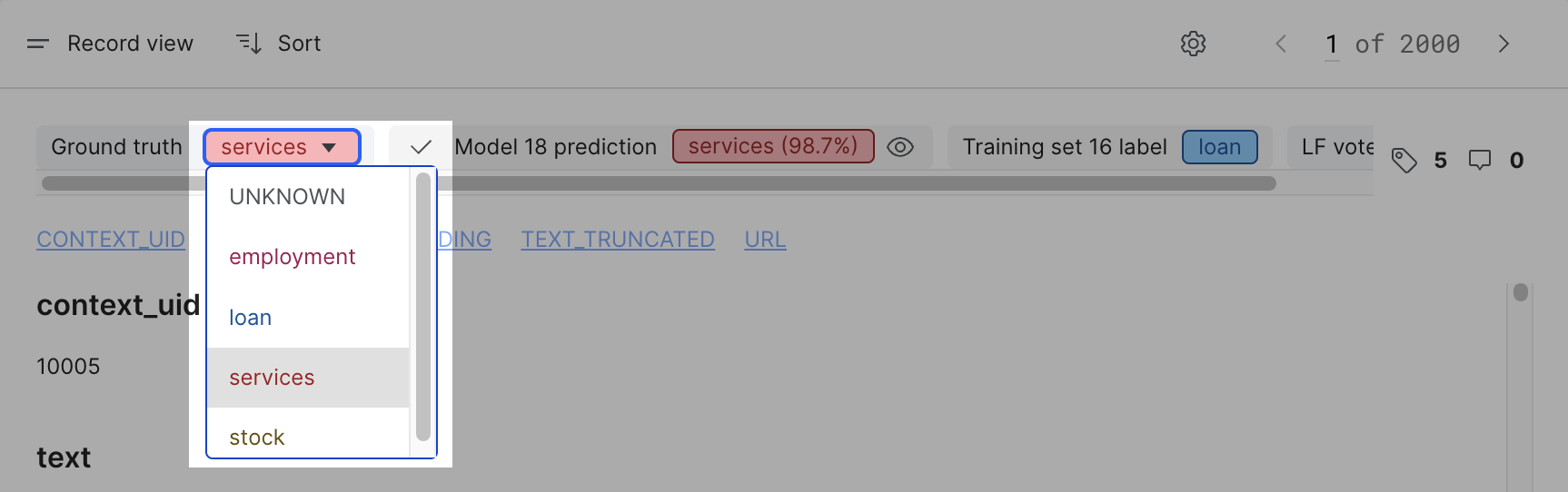
Apply model prediction as ground truth
Click the checkmark icon to overwrite the data point's ground truth with the current model prediction. This is helpful in the error analysis stage when errors are caused by incorrect ground truth while the model prediction is correct.

View LF votes details
In the LF votes chip, hover over the blue checkmark icon to see all LFs that voted correctly. Hover over the red X icon to see all LFs that voted incorrectly.
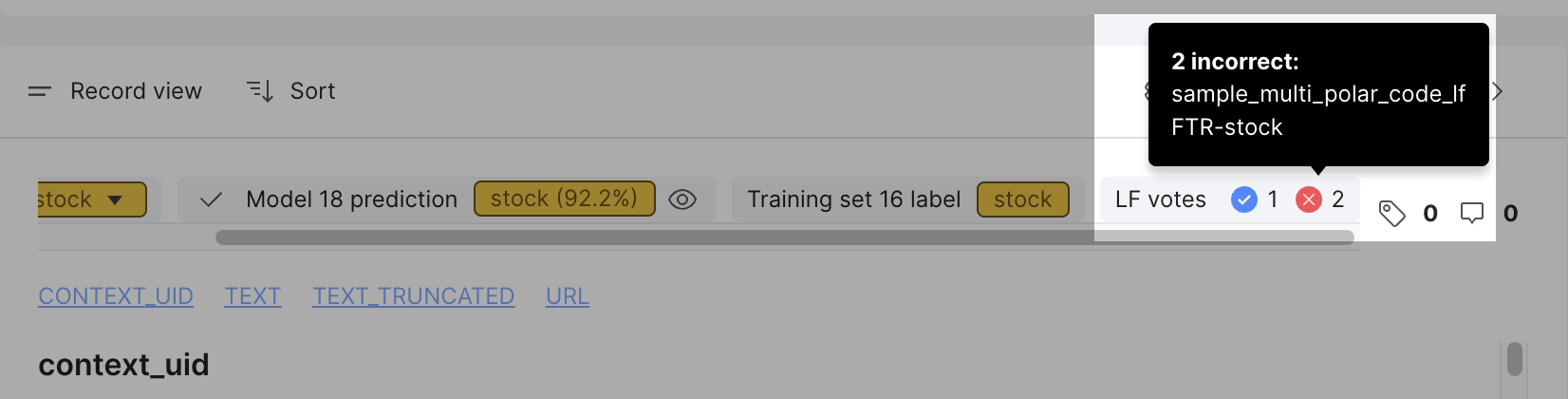
View the prediction distribution
Click the eyeball icon next to the Model prediction to view the Prediction distribution. The distribution represents the likelihood or probability associated with each class as predicted by the model.
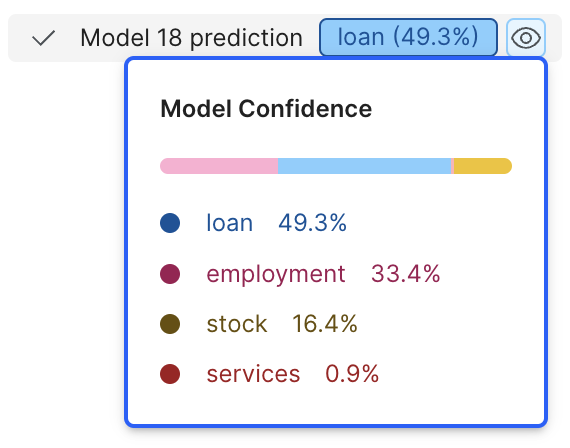
View the training set label
In the Training set label chip, the training set label is displayed.
Add and manage slices
Click the slice icon to open and select from a list of slices. Slices are useful when you want to put data into specific categories to discover and perform error analysis. To manage all slices, click Manage to open the management pane.
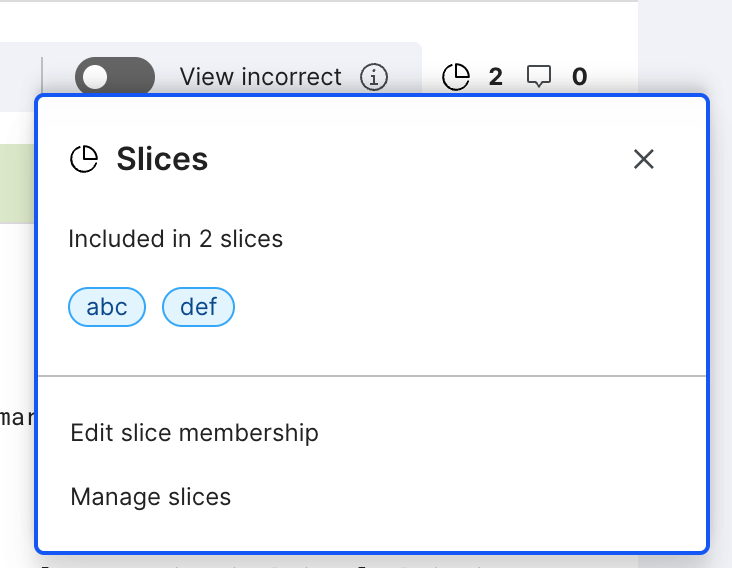
View and add comments
Click the speech bubble icon to view all existing comments and add your comment. To find existing comments, you can filter by comments using the data filter.
Snippet view
The Snippet view provides a "snippet," or a short piece of data content of multiple data points. It is useful to display search results or series of data points voted by a LF, where applicable matching strings are highlighted in the snippets. Use this view to:
- Quickly confirm a desired string match and its immediate context.
- View ground truth, LF votes, etc.
The following actions are supported in Snippet view:
- Click on a span to navigate to the Document view for that span.
- To change the field that is displayed in Snippet view, use the Display field dropdown at the top right corner of the dataviewer.
- The LF votes (blue/red dots) represent how your LFs voted on the span. Hover over the blue/red dot to see the name of the LF.
- When editing or creating an LF, any matching text pattern as described in LF is highlighted yellow in the snippets.

Table view
The Table view displays data points and their field values in a tabular format. Each row represents a singular data point (a span and its metadata). The span_preview column displays the span as well as the context around the span. This view is most useful to perform bulk actions to edit slices.
The following actions are supported in Table view:
- To change the fields that are shown in the table, in the advanced controls, click Select displayed columns.
- To change the sort order, click the header.
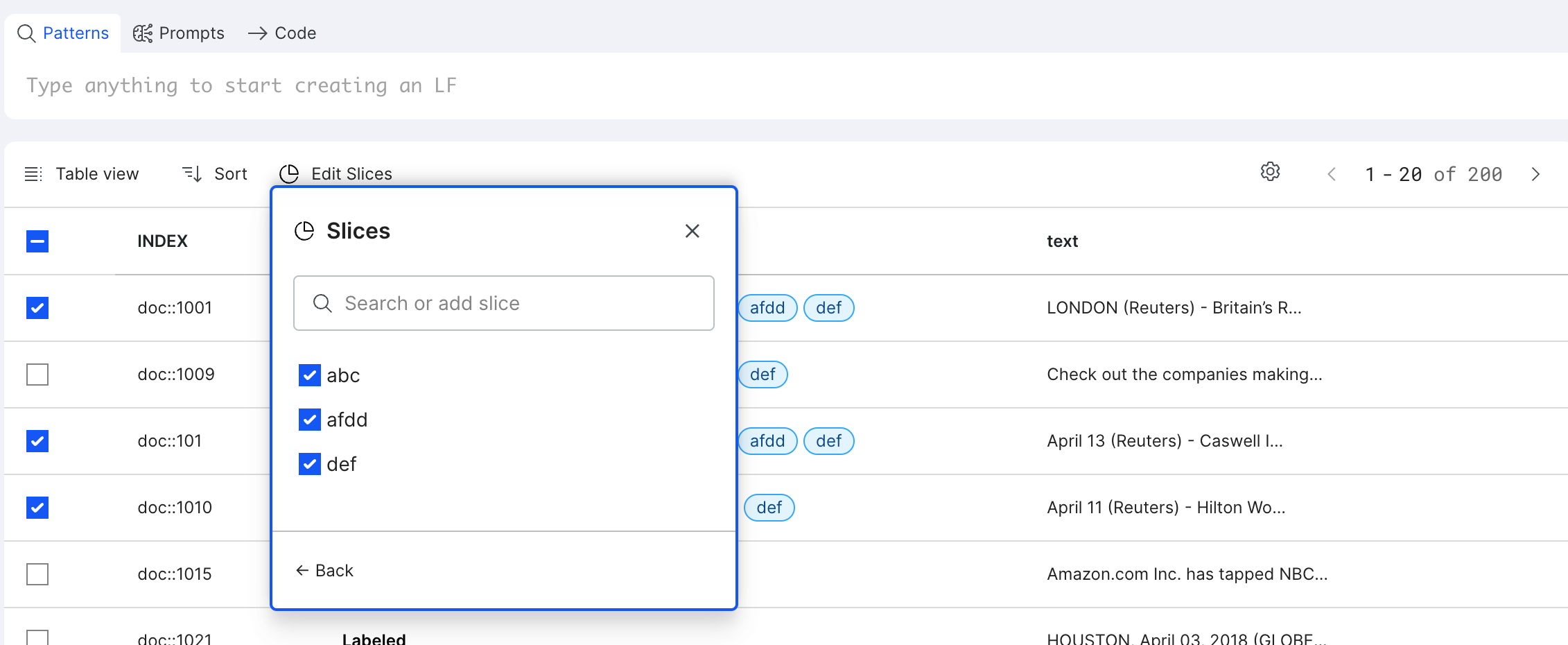
- Use the checkbox to select desired data points, then click Edit Slices to add, delete, or edit slices in bulk.