User and Admin settings
Browser support
Snorkel Flow currently supports the following browser configurations:
- MacOS
- Google Chrome: version 109 or later
- Windows
- Google Chrome: version 109 or later
Mobile devices are not recommended for accessing Snorkel Flow.
User settings
User settings are accessible from the user menu at the bottom of the sidebar menu, under the heading User Settings. All users of Snorkel Flow are able to access the settings page.
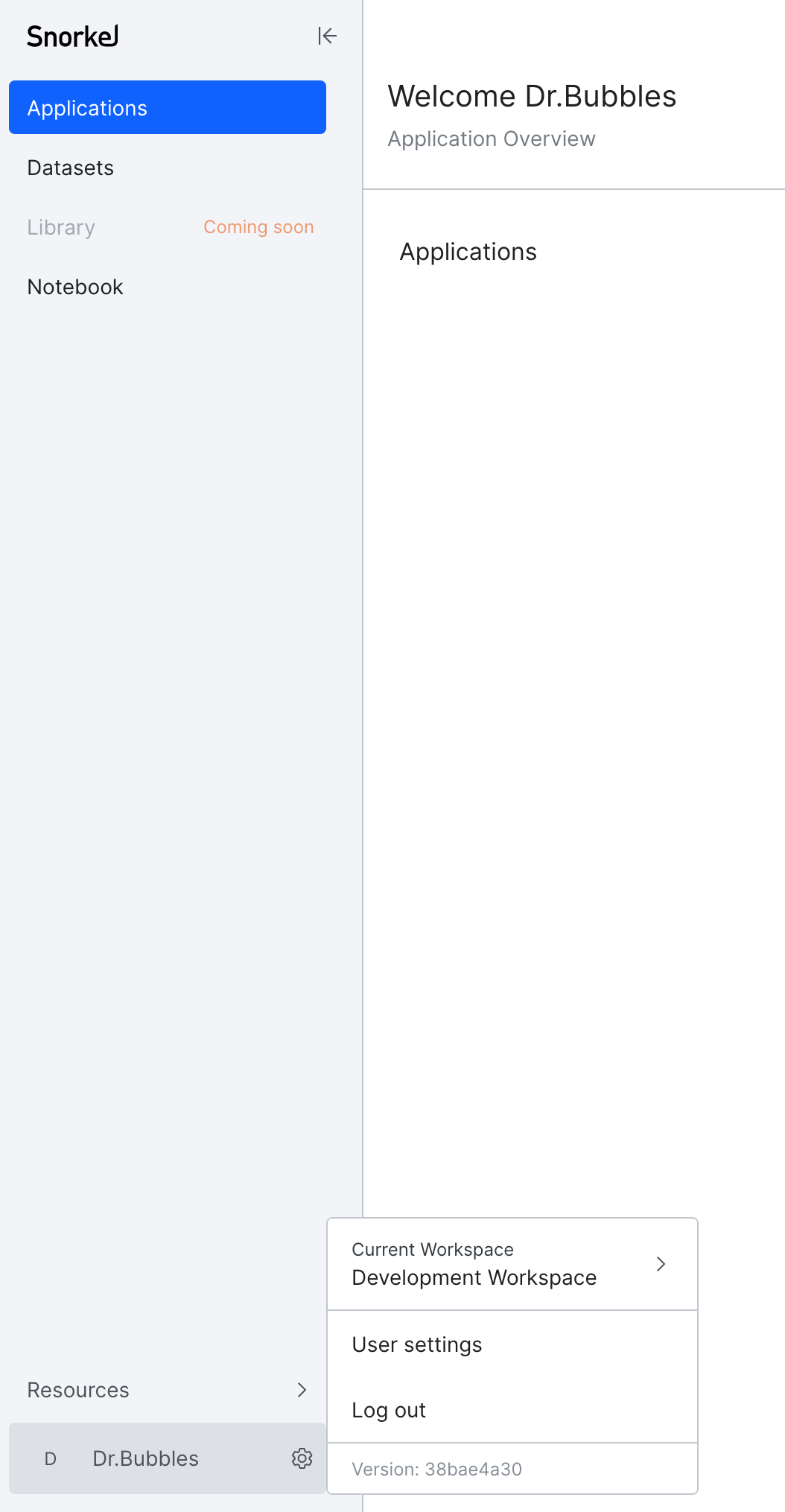
Password settings
The User Settings page allows you to change your password, as long as you know your current password.
Warning
If you’ve forgotten your password, please have an admin use the reset_password SDK function to do so.
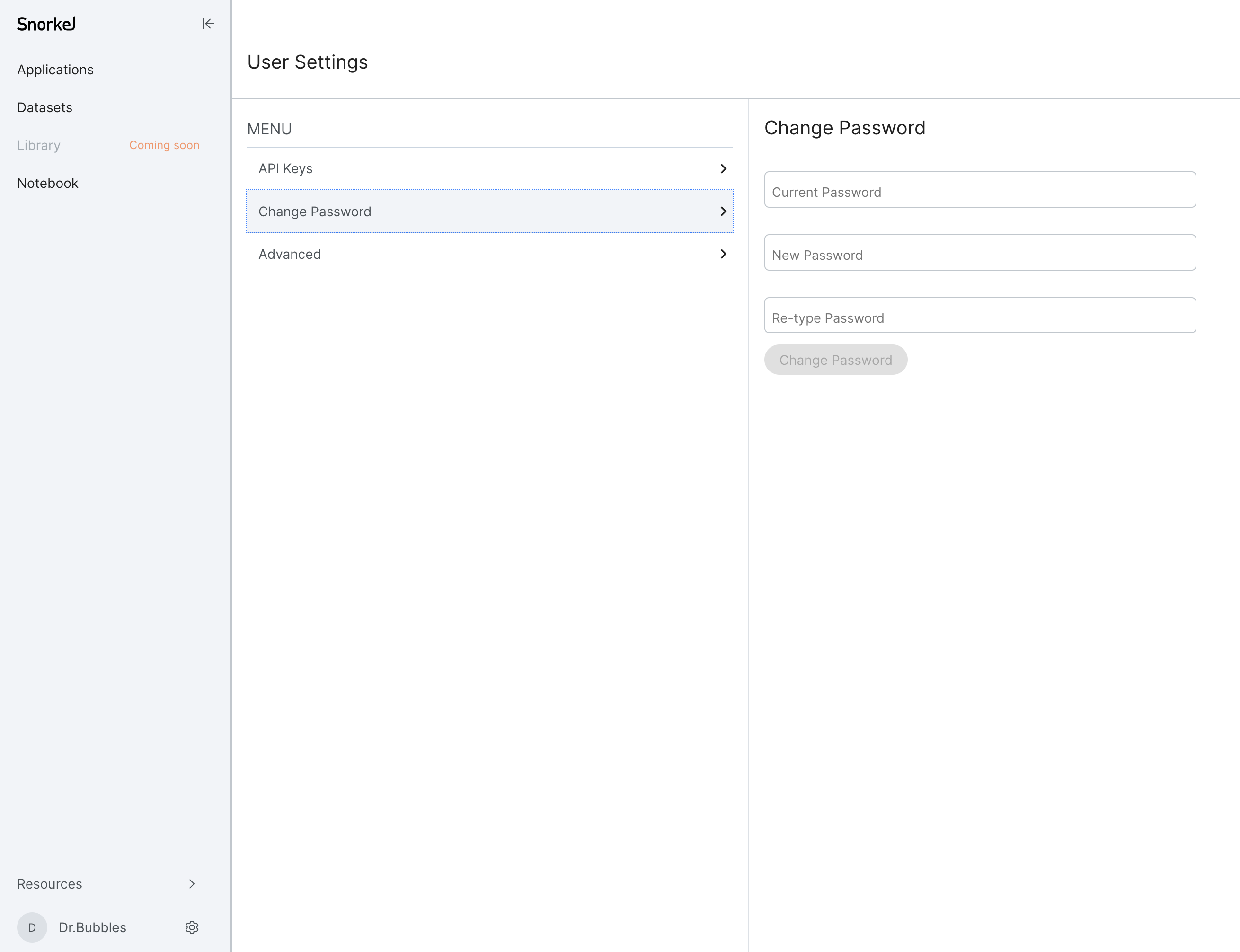
Using API keys
The API Keys page allows you to generate, view, and revoke API Keys. API Keys can act as a replacement for your username and password when using the SDK or API.
API Keys should be handled with the same care as a username and password.
Generating and using API keys
You can generate a new API Key for your user, by clicking the Generate New button on the API Keys page.

After clicking the generate button, a new window will be shown allowing you to copy your api key. Your API Key will only be shown in full once.
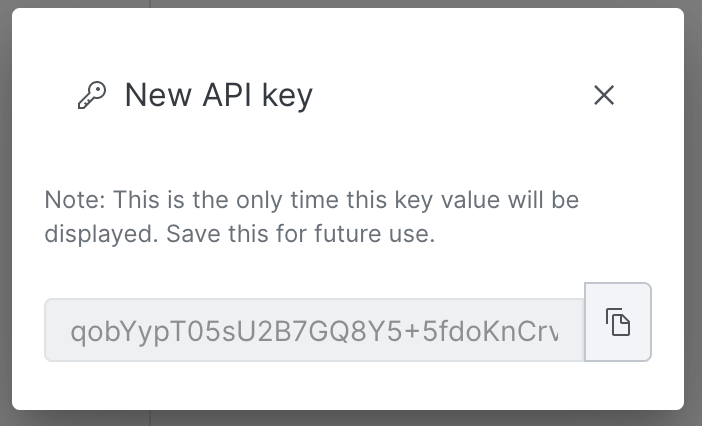
Currently only a single API key can be active per user.
Revoking an API key
To revoke an API Key, click the Revoke button next to the key.
A sample of the last few characters of the key will be displayed to confirm it is the correct key. Click the Confirm button to revoke the key.
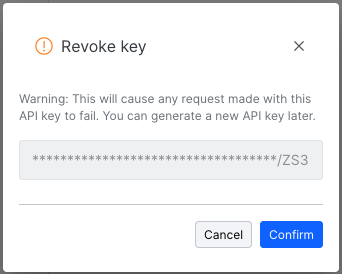
Access Admin settings
The Admin Settings page is accessible from the bottom of the sidebar menu, under the heading Admin Settings. Only admin users of Snorkel Flow are able to access Admin Settings.
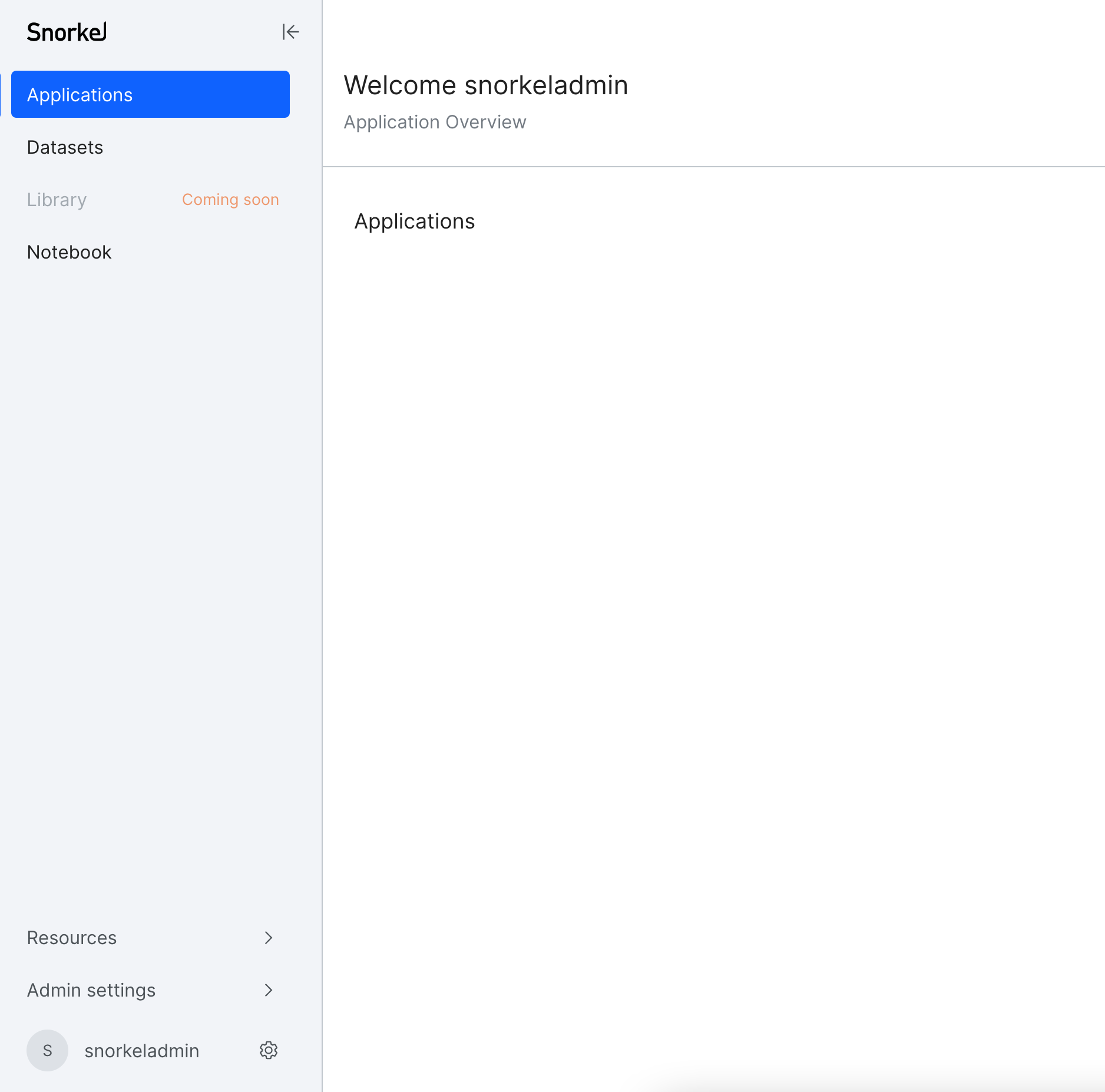
Admin settings menu
The Admin Settings menu gives you access to show and update licensing information, manage user accounts, manage installed python packages, manage running jobs, and manage sso settings.
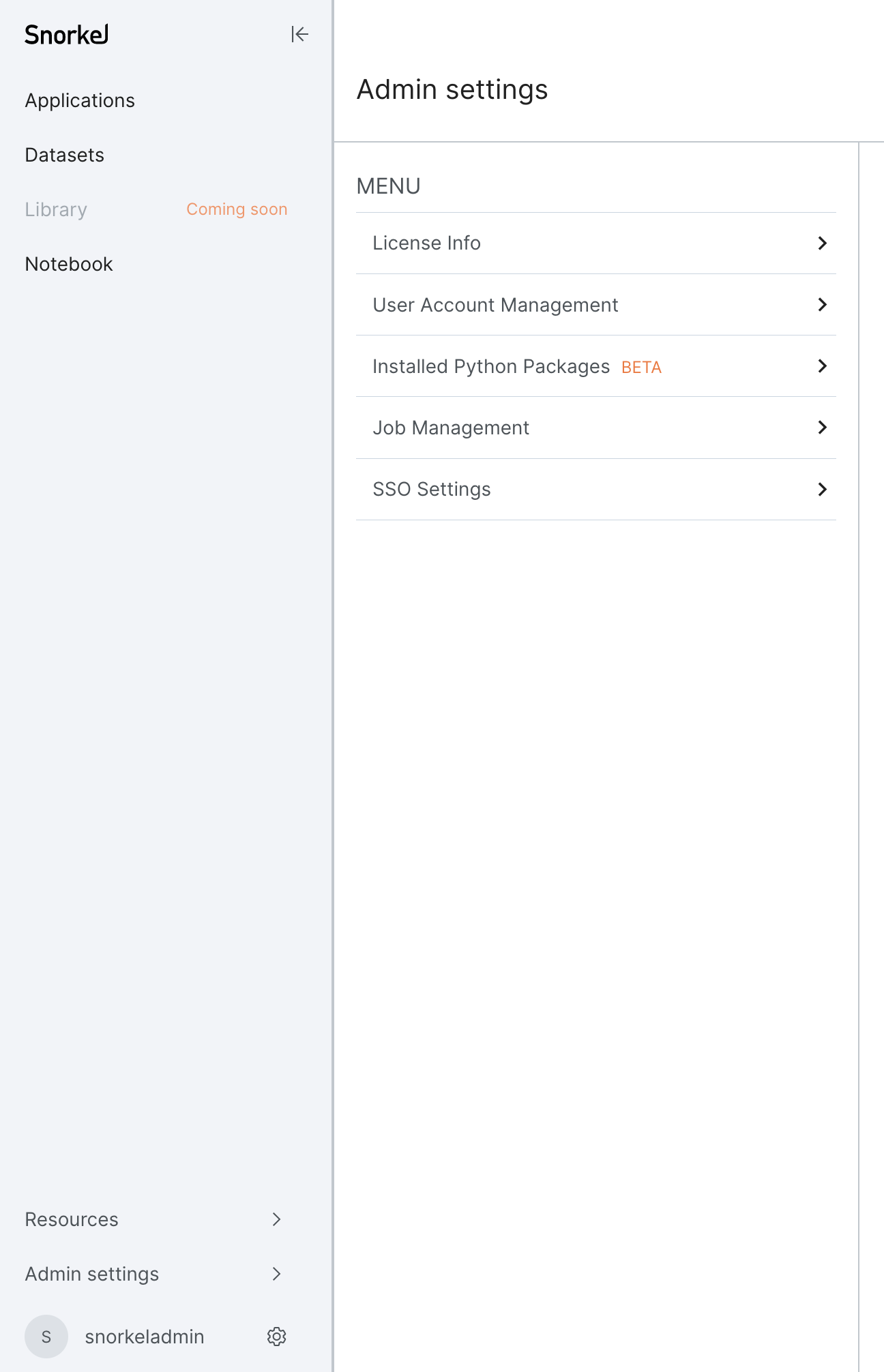
View and update licensing Information
The License Info section of the Admin Settings provides information on the current license key, along with the option to upload a new license key.
Create and deactivate users
You can create and deactivate user accounts via the User Account Management section of Admin Settings. User accounts can be created by an admin manually, or by generating an invite link. See Using Invite Links for more info.

Using invite links
Invite links allow one or more users to register themselves into the Snorkel Flow platform. An Admin creates these by clicking the create invite link located next to the User Invite Link Management table.

This will show a modal with the following options: * the number of days the link is valid for * the maximum number of users that are allowed to use the link * the role these users will be assigned
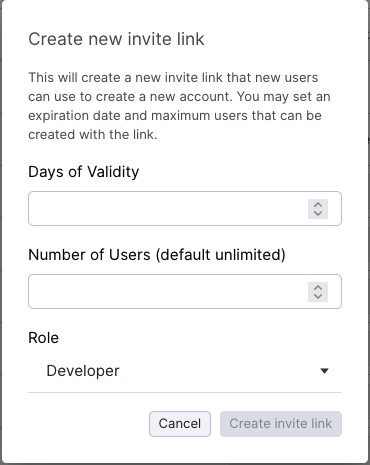
Once a link has been created, it should be given to user(s) to allow them to create their own account. A generated invite link can be expired manually by clicking the expire button next to the corresponding invite.
Resetting another user’s password
As an admin, you can reset a users password, by using the SDK function reset_password.
Reset_password lets an admin set a users password to a new password, allowing a user to access their account if they have forgotten their password.
As this method is restricted to admin usage only, one will need to supply an API key belonging to an admin account in order to successfully reset a password.
reset_password(username="<username here>", password="<new password here>")
Managing running jobs
The Job Management section of Admin Settings lets administrators view current jobs running in Snorkel Flow, and cancel them. Jobs that are running will show the Job ID, along with metadata about the running job including when it was started, it’s current status, and it’s percentage completed. You can also view logs of each job by clicking the Logs button.
To cancel a running job, click the Cancel button the right side next to the job you wish to cancel.
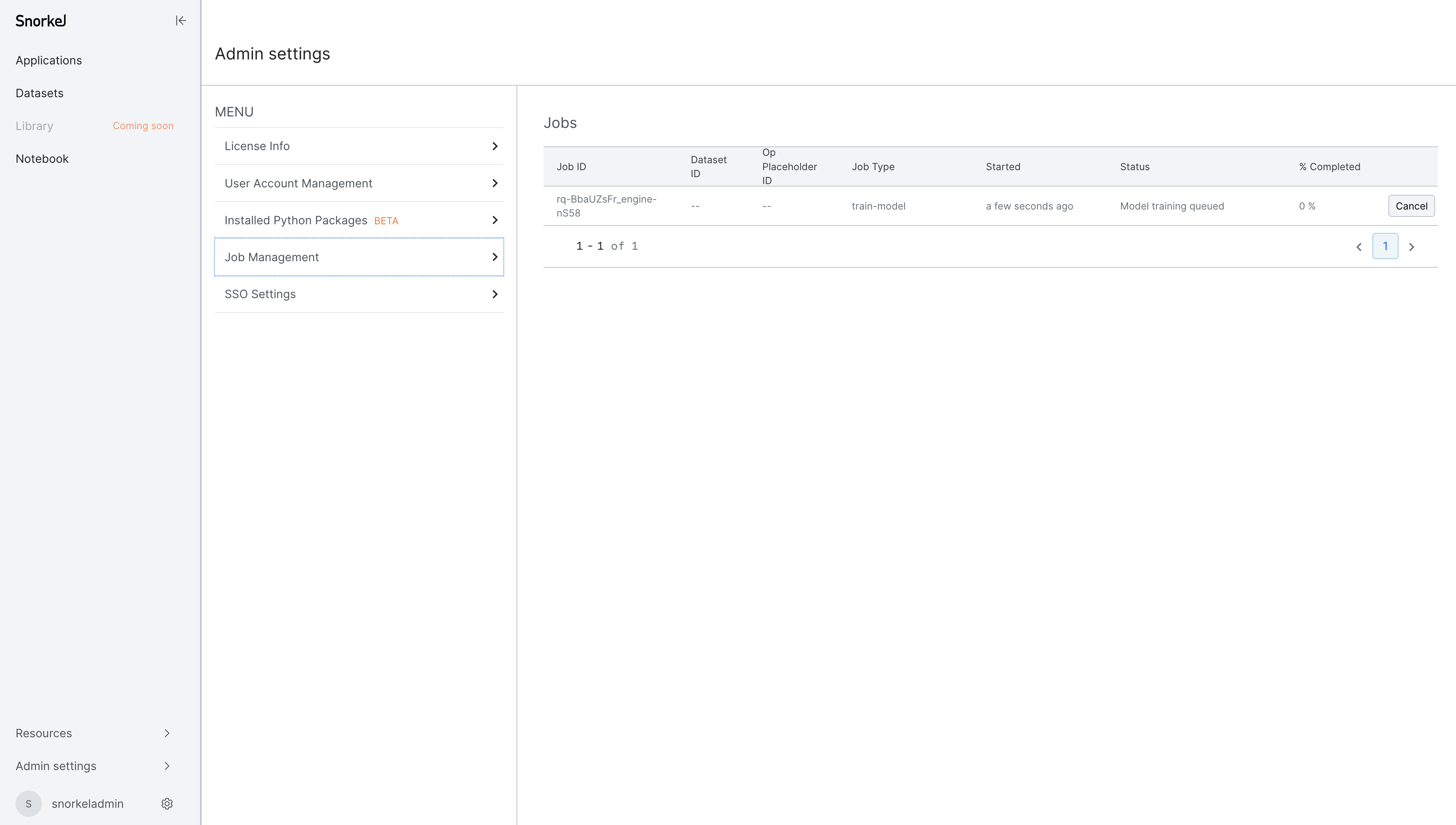
Authentication settings
In Authentication Settings, admins can customize the session time-out. If a session is inactive, users are forced to re-authenticate after the specified length of time, which can be 15 minutes, 30 minutes, or 1 hour. The default inactivity setting is one hour.
Per the NIST requirement for AAL3, all users are forced to re-authenticate after 12 hours. This includes token authentication.
SSO settings
For setting up and managing Single Sign-on settings, you can either use SAML or OpenID Connect.
- For SAML setup, see our SAML SSO setup guide.
- For OpenID Connect, see our OIDC SSO setup guide.
Download logs
The Download Logs section of Admin Settings allows administrators to download logs from the platform. These logs allow debugging of issues that may occur during platform usage.
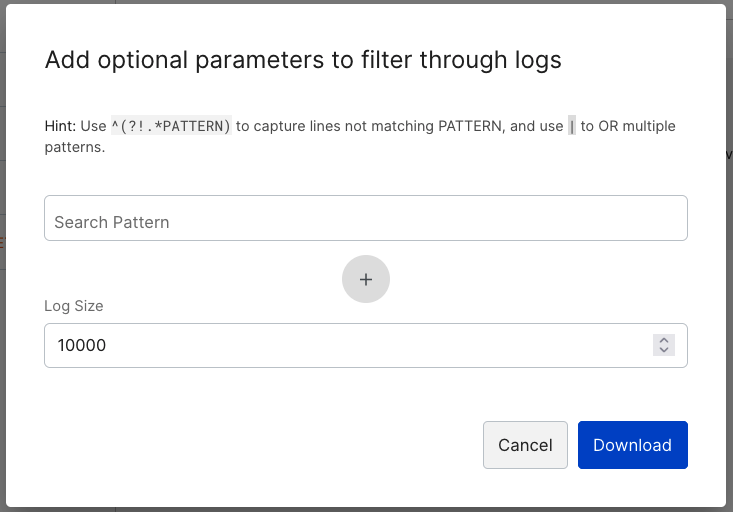
The two options for downloading logs are the Search Pattern and the Log Size.
Search Pattern: A regular expression of what to capture when searching through the logs. If nothing is specified, all logs will be captured.
Using very complicated regular expressions can slow down the process of searching through logs. It is recommended to start with a simple regular expression, such as a single word match, and add complexity over time.
Log Size: The number of lines to capture for each Snorkel Flow service that is running.