Overview page: View aggregate annotation metrics
This page walks through the summary metrics and settings that are found on the Annotation Studio Overview page. This page is typically used by those with Developer and Reviewer roles that want a broad view of the annotations that have been completed as well as insight into the level of agreement among annotators. In addition, you can set the default label for multi-label applications from the Overview page.
Overview page
The Overview page shows you various aggregate metrics on the number of annotations that have been completed, the distribution of labels, annotator agreement, and a view into recent annotator activity.
You can select the Filter button on the top-right corner of your screen to filter the charts by a particular annotator.
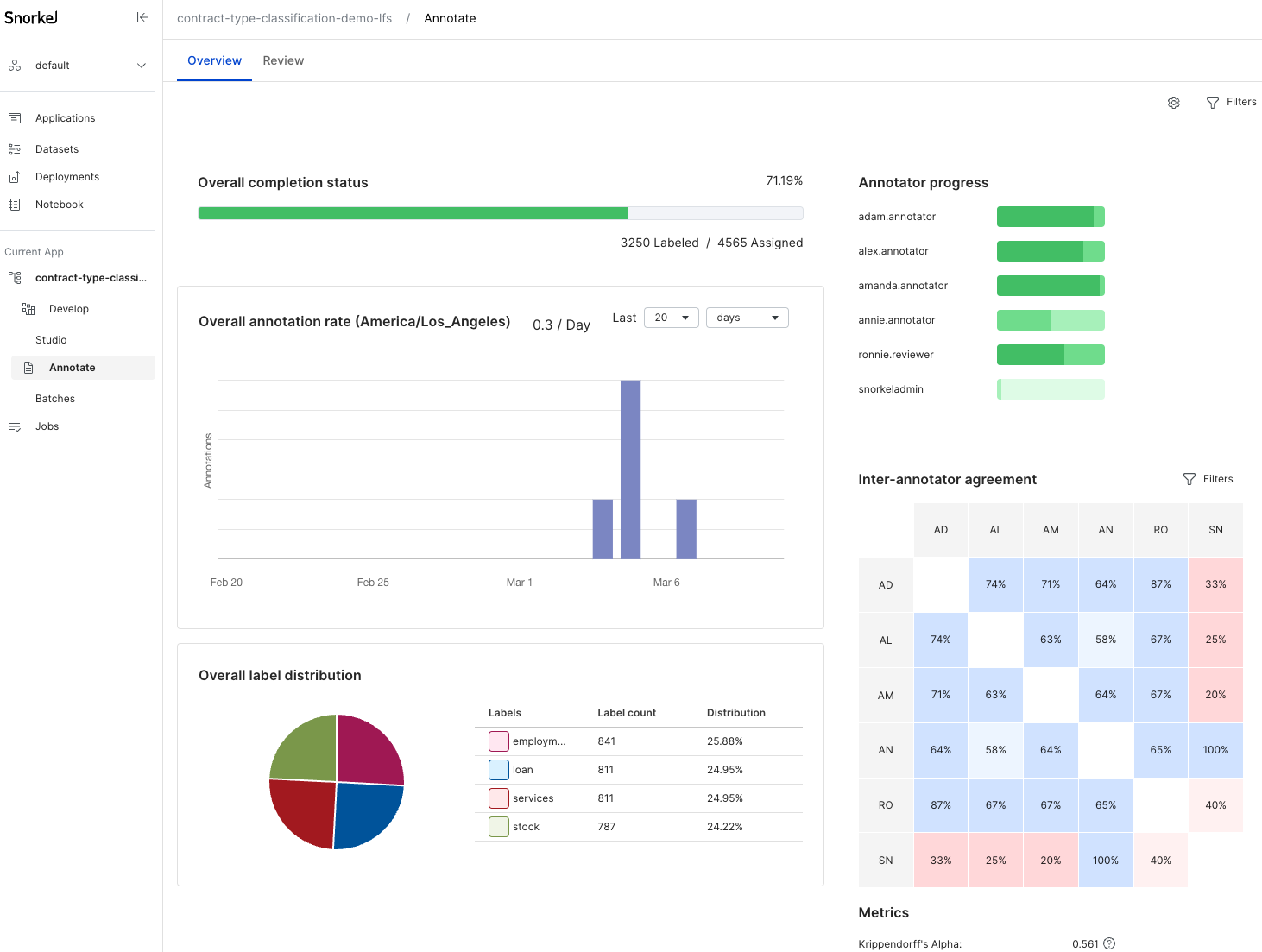
Overall completion status
The Overall completion status chart displays the percentage of assigned datapoints that have been annotated. The progress bar gives a good visual representation of how much annotation progress has been made.
Overall annotation rate
The Overall annotation rate bar chart displays the aggregate number of annotations that have been completed at different granularities that you can specify (e.g., last 20 days, last 4 months).
Calendar boundaries are used when referencing days (starting at 12:00am), weeks (starting Monday), and months (starting on the 1st day of the month). For example, viewing annotations from the last 2 weeks on a Wednesday will show all annotations that have been completed since two Mondays ago, not 14 days ago. Similarly, the last X months view will show all annotations that occurred within each corresponding month.
All annotations are displayed relative to your timezone, which is displayed in the chart. To change your timezone, select your user name in the bottom left corner of your screen. Click User settings, then click Advanced. Note that the SDK retrieves annotation timestamps in the UTC timezone, which is how timestamps are stored in the database.
Overall label distribution
The Overall label distribution chart displays the distribution of labels that have been annotated. This chart enables you to quickly see if there are particular classes that are underrepresented in the annotations that have been completed so far. Users with developer access can take this information and create new batches to get a more even distribution of labels. See Create batches for more information on how to create new batches.
Annotator progress
The Annotator progress chart displays the percentage of assigned datapoints that have been annotated, split up by each annotator. Hover over the progress bars for each annotator to see exactly how many datapoints that they have annotated compared to the number of datapoints that have been assigned to them.
Inter-annotator agreement
The Inter-annotator agreement chart displays the agreement rate between annotators where they have labeled the same data points. For example, if annotators A and B have annotated 10 of the same data points, and on 8 of those they have the same labels, then the shared grid will show 80% in the corresponding cell.
You can filter the chart by label class and or by batch. To do so, click the Filters button at the top right corner of the chart, then select your desired filters.
The Inter-annotator agreement chart will only show up to 10 annotators at a time to ensure a consistent, readable experience. To view the chart for all annotators, click the chart to render a modal of the full chart that is not truncated.
Below the chart you can find the value for Krippendorff's Alpha. This metric measures disagreement among annotators, corrected for disagreement that is expected from random chance. Ideally you want to see a value closer to 1, which indicates better agreement among annotators.
(Beta) Set the default label for multi-label annotation applications
In multi-label classification applications, individual documents can have multiple label values. For a given document, you can label each possible class as present, absent, or abstain from voting. From the Overview page, you have the option to set the default label value for your application. This is helpful in situations where different teams in your organization want their default label to be different based on their particular use case. In addition, this setting is application specific so it will only affect your current working application.
This functionality is a beta launch that is only made available on a request basis. Please contact your Snorkel representative if you are interested in getting access.
Follow the steps below to set up your default label:
- Click the gear icon in the top right corner of your screen.
- This will launch the modal, where you can select a default label of Present, Absent, or Abstain from the dropdown.
- Click the Save button to save your changes.
- Open a batch and then you'll see that for unlabeled documents, the default label is set as your selection.
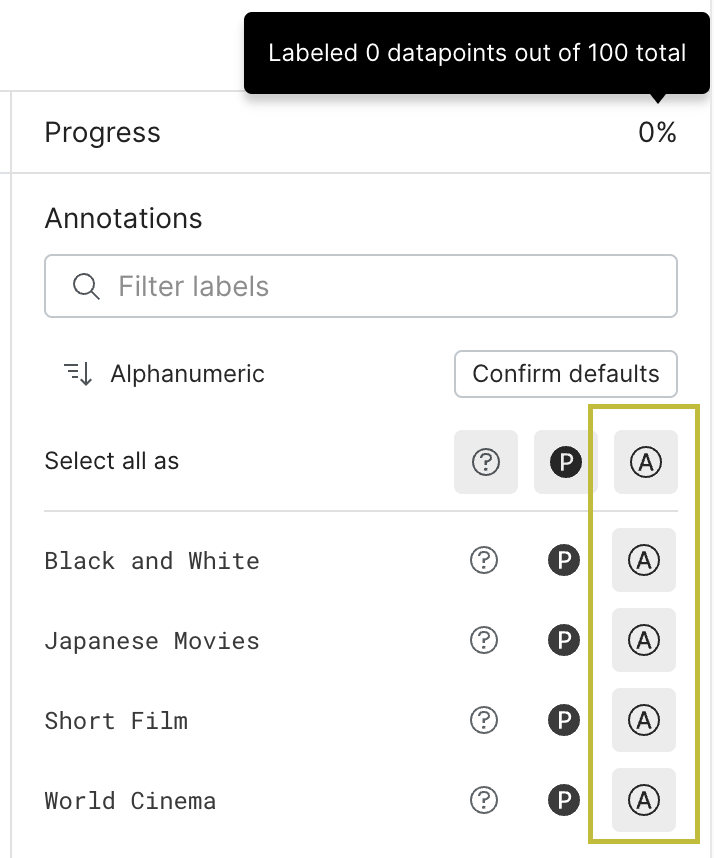
- You can now take one of the following actions when reviewing a document:
a. You can select labels however you like.
b. You can go with the default labels by clicking the Confirm defaults button.
In the screenshot below, you'll notice that the progress has gone up after you've done either of the actions listed above and the state has changed to Labeled.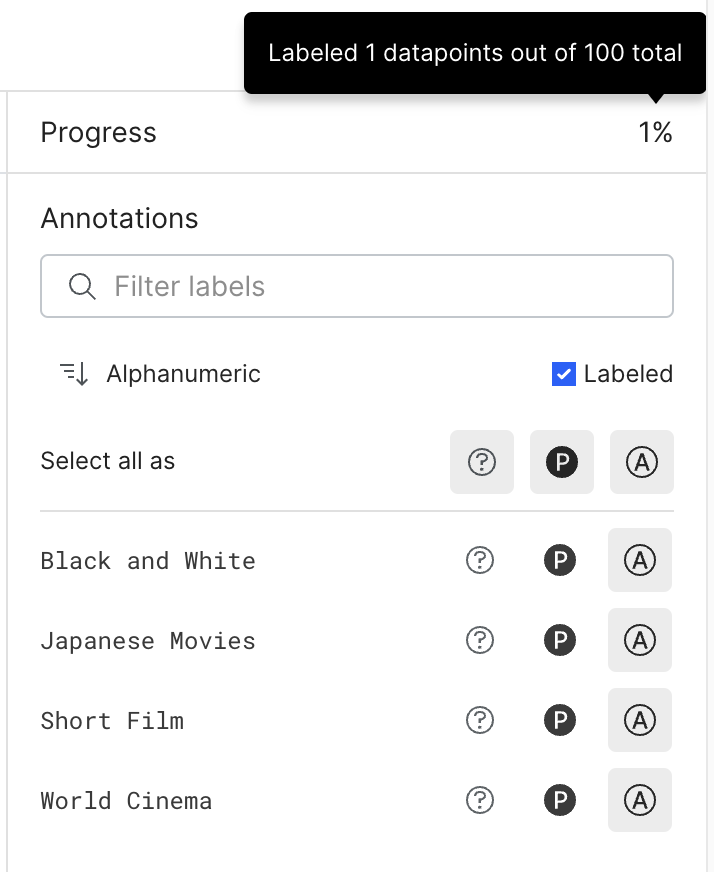
- If you want to revert your changes and go back to the unlabeled state, click Labeled. The modal will ask for your confirmation as this action cannot be undone.
- After you confirm, the document will return to an unlabeled state. You'll also see the Confirm defaults button again along with the default labels and progress.
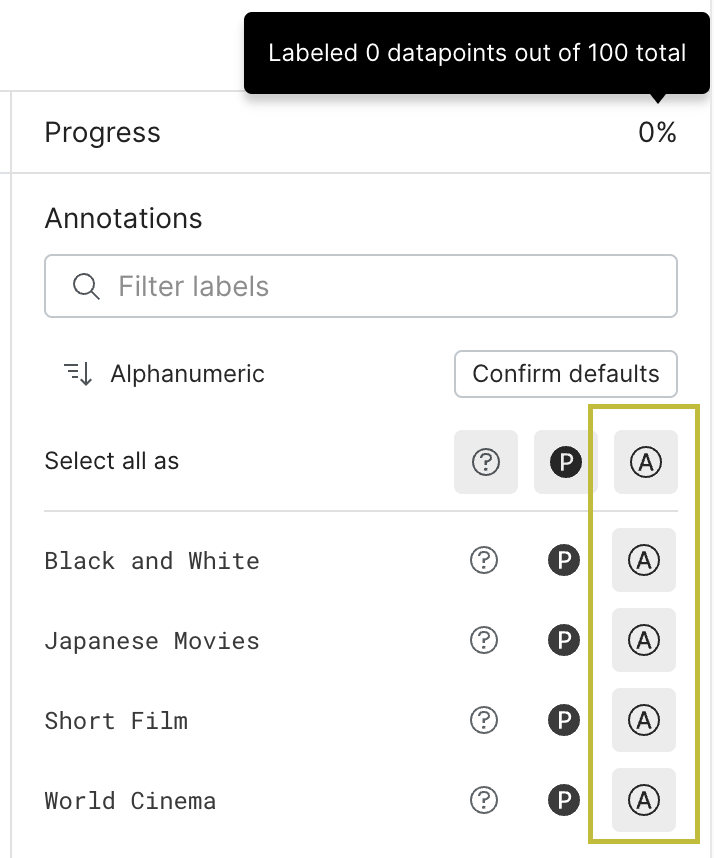
You can also change your default label while annotating your batches. This action will not affect any of the labeled documents and only reflect the default label for unlabeled ones.